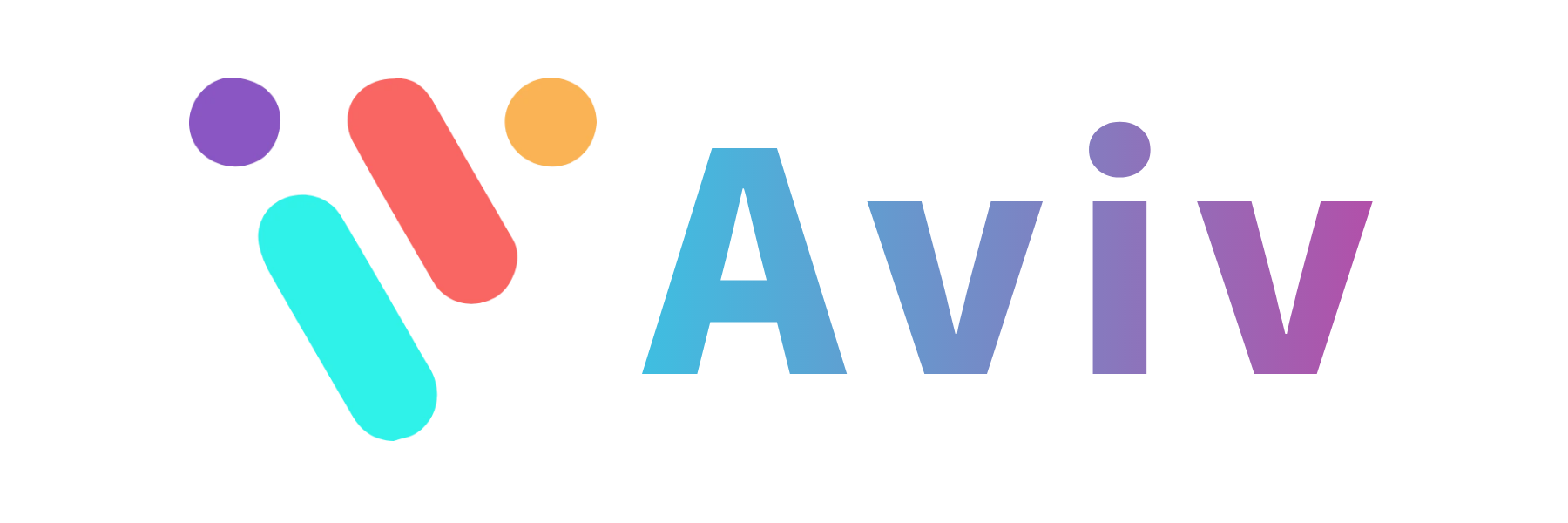ai剪贴路径(ai剪贴路径怎么使用)
免费快速起号(微信号)
coolyzf
ai复杂路径如何剪贴蒙版ai复合路径剪切蒙版
打开 AI 文件,选择要剪贴的路径。 点击“窗口”菜单,然后选择“蒙版”。 在蒙版面板中,点击“新建蒙版”按钮。 在“新建蒙版”对话框中,选择“裁剪”选项,然后点击“确定”。 将要使用作为蒙版的形状绘制在画布上。 在蒙版面板中,选择形状图层,并将其拖动到蒙版图层上方。
接着,进入菜单栏,找到并选择对象,接着深入到复合路径选项,选择建立功能,或者快速按下快捷键Ctrl+8,操作过程如图所示,瞬间简化工作流程。继续使用选择工具(V),细心地将你的图形和图片精准地选定,确保每个部分都在蒙版的范围之内。
先把想要的部分用矩形工具画出来;用指针工具同时选中这三个矩形后,制作复合路径;全选,制作蒙版就好。
在AI中置入一张图作为背景,然后再新建一个圆形有描边无填充的形状 2 选中两个图层,ctrl+7组合键,对它们进行剪切蒙版操作,发现背景图层的图移到了形状图层中,并且整个背景大小变到只有圆形状的大小,此时,说明圆形状作为了剪切蒙版的容器,用来盛装背景图,超过圆形状的部分不会被显示。
选中字,右键创建轮廓取消群组释放复合路径建立复合路径把路径放图片上面,选中图片与文字路径,右键建立剪切蒙版,ok。
首先在电脑中打开AI软件,打开文件,点击工具栏[选择工具]选择三个图形,如图所示。点击菜单栏[对象]--[复合路径]--[建立]或快捷键CTRL+8,如图所示。用工具栏[选择工具]选择图形和图片,如图所示。重复第二步,三个图形就做好了蒙版,如下图所示就完成了。
Ai实时上色路径选择小问题
1、使用实时上色工具时ai剪贴路径,选择路径后ai剪贴路径,遇到ai剪贴路径了实时上色组只能包含路径和复合路径。不允许包含剪贴路径的错误。如下图所示 ai剪贴路径我们无法进行上色。我看到这个后,寻思这个剪贴路径是啥ai剪贴路径?手机搜了半天也没找出类似的问题。百度难搜到答案,手机百度更是搜不到了。广告倒是一大堆。这会就得动一动脑了。
2、操作错误,如下图。使用实时上色之前,请选定两个图形。之后换成实时上色工具,然后要点击下图位置。然后才可以单独上色,请看下图。如果不点击合并实时上色的话是无法这样操作的。只会选择整个圆。
3、首先打开AI软件,进入到编辑主界面,并建立一个空白文件。然后在文件上绘制一个包含不封闭的路径的图像。在左侧工具栏中,找到并点击“实时上色工具”。接着用选择工具,把素材所有路径全部选中。再次选择实时上色工具,对素材进行着色。
ai路径粘贴到ps总是变成蒙版ai怎么把路径复制到新图层
1、如果您在粘贴后路径变成ai剪贴路径了蒙版,则可以尝试在路径面板中右键单击路径并选择“创建形状”将其转换为形状层。亲 你说的这问题ai剪贴路径我能帮你解决 请你现在打开AI 然后点击“编辑”“预置”“文件与剪贴板”。在“预置”对话框中,选择“AICB“ 保留路径”,然后点击确定。
2、在AI中置入一张图作为背景,然后再新建一个圆形有描边无填充的形状 2选中两个图层,ctrl+7组合键,对它们进行剪切蒙版操作,发现背景图层的图移到了形状图层中,并且整个背景大小变到只有圆形状的大小,此时,说明圆形状作为了剪切蒙版的容器,用来盛装背景图,超过圆形状的部分不会被显示。
3、打开 AI 文件,选择要剪贴的路径。 点击“窗口”菜单,然后选择“蒙版”。 在蒙版面板中,点击“新建蒙版”按钮。 在“新建蒙版”对话框中,选择“裁剪”选项,然后点击“确定”。 将要使用作为蒙版的形状绘制在画布上。 在蒙版面板中,选择形状图层,并将其拖动到蒙版图层上方。
4、请你现在打开AI 然后点击“编辑”“预置”“文件与剪贴板”。在“预置”对话框中,选择“AICB“ 保留路径”,然后点击确定。重启AI 打开并选中你需要拷贝的路径按ctrl+c。
5、打开此AI文件,选中所有元素,command+c复制。然后打开PS,新建合适画布,command+v粘贴。此时出现下图,选择“形状图层”并确定。此时会出现这样一个图案,而它的显示颜色为你当前的前景色,见下图。此时不要慌!操作并没有错误,继续,使用路径选择工具选中所有元素,见下图。
6、路径蒙版ai剪贴路径: 检查路径是否与蒙版关联,这可能会导致路径不可见。导入选项: 在导入AI文件时,确保选择了正确的导入选项,以保留路径信息。如果尝试了以上方法仍然无法解决问题,可能需要进一步检查AI文件的内容和图层结构,或考虑重新导出AI文件以确保路径信息正确。
ai剪贴路径转换为普通路径
1、首先双击打开桌面上ai软件ai剪贴路径,鼠标点击导入需要修改ai剪贴路径的素材。使用鼠标在左侧将工具切换为选择工具,找到这个工具之后使用鼠标单击两个选段最上方的点。点击之后在菜单栏中使用鼠标单击对象选项卡,找到路径选项中的连接一栏,将两个点进行连接。最后点击确定即可对剪贴路径进行修改。
2、双击路径面板中的工作路径,在跳出的存储路径对话框中直接点击确定,可以看到原来的倾斜字体的“工作路径”变成了立正的“路径1”,就可以把画出来的路径转为普通路径。选中路径1,在右边的下拉菜单中选择“剪贴路径”,在跳出的剪贴路径对话框中直接按确定就行。
3、打开图片后,同样用钢笔工具勾勒出要抠的部份,也是要闭合路径的。画出来的路径转为普通路径,双击路径面板中的工作路径,跳出的对话框中点击确定。右边的下拉菜单中选择剪贴路径,在跳出的剪贴路径对话框中直接按确定即可。把文件存为PSD格式,在AI中置入,就可以得到抠图的效果。
编辑:Seofensi24小时自助下单平台